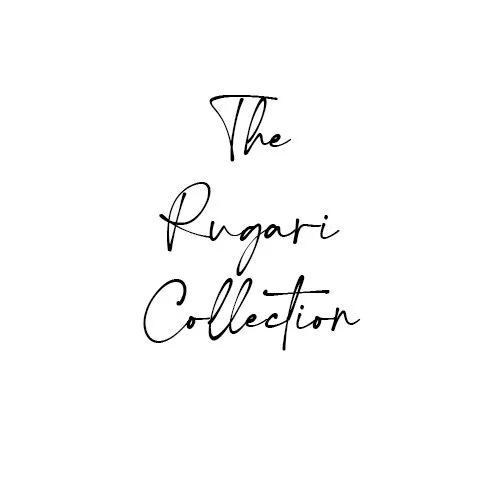Step by Step: Your Introduction to Adobe Lightroom Basics
Intro
Adobe Lightroom is a powerful tool that any aspiring or professional photographer should familiarize themselves with. It offers an extensive range of features that can transform your images from plain to breathtaking. This guide will break down the essentials, giving you a step-by-step introduction to Adobe Lightroom's basics.
Getting to Know Lightroom’s Interface
Diving into Adobe Lightroom for the first time may feel like stepping into a new world filled with uncharted territory. A multitude of buttons, sliders, and options can feel overwhelming, but don't let it dampen your excitement. With time and practice, you'll navigate Lightroom's interface like a pro.
Let's embark on this journey together, starting with the seven modules that occupy the top right corner of your screen. These modules - Library, Develop, Map, Book, Slideshow, Print, and Web, act as the backbone of your Lightroom experience. The majority of your time will be spent in the Library and Develop modules, but all seven are important to know.
Think of these modules as different rooms in a house. Each one serves a specific purpose and contains tools needed for that particular task. If you’re looking to categorize and organize your photos, you would visit the 'Library'. If you’re ready to edit and enhance your images, you would head over to the 'Develop' module.
On either side of the modules, you'll notice panels. These panels change based on the active module, offering a plethora of tools and options relevant to the task at hand. The left panel will help you navigate your workflow, while the right panel offers adjustment tools.
Peek at the bottom of your screen, and you'll discover a filmstrip showcasing your photo collection. This filmstrip acts as a visual table of contents, allowing you to easily select and navigate between your images.
Remember, learning a new software is like learning a new language. It may seem challenging at first, but with time and practice, you'll be fluent in no time. With this fundamental knowledge of Lightroom's interface, you're well on your way to transforming your photos and making your artistic vision a reality. Buckle up, your journey to mastering Adobe Lightroom is just beginning!
Understanding the Importance of the Library Module
The Library Module, the heart of Adobe Lightroom, serves as your personalized photo management center. Picture it as a digital assistant, helping you keep your photos organized and easily accessible. From here, you initiate the magic, importing your captured moments and setting them up for transformation.
You can craft folders and create catalogs, constructing a streamlined workflow that best suits your projects. Consider these catalogs as your virtual photo albums, each specifically curated for different shoots or themes. Folders within these catalogs further streamline your organization, offering dedicated spaces for every subset of images.
In addition to basic organizational features, the Library Module empowers you to implement enhanced cataloging methods. For instance, keywords, ratings, and flags can be applied to your photos. Ever struggled to locate a particular image in a vast collection? These features are your saviors, allowing you to categorize your images meticulously and retrieve them swiftly when needed.
Imagine being able to locate a black and white photo from a beach shoot two years ago with just a few clicks. Sounds impressive, right? That's the power of the Library Module. The more details you add to your photos, the easier it becomes to manage, search, and organize them.
The Library Module also boasts exporting capabilities. After your images are primped and primed, it's time to send them out into the world. From here, you can export your images in various formats, tailoring the size and quality as needed.
As you explore the Library Module, remember to tailor its capabilities to suit your unique photography workflow. After all, Adobe Lightroom is an adaptable tool, designed to bend and flex with the user's needs. So, dive in and begin your journey to masterful photo organization with the Library Module. Your adventure in Adobe Lightroom is well underway!
Mastering the Develop Module for Editing
Roll up your sleeves because we're about to dive into the world of photo editing magic with the Develop Module. This is where your artistic vision comes alive, and your photos begin to tell their own tales. Think of this module as your photo editing sandbox, where you can play, experiment, and unleash your creativity using a host of advanced tools.
The very first panel to greet you on the right side is the Basic panel, where your journey to creating stunning images begins. Here, you will find the key to tweaking the exposure, contrast, highlights, shadows, whites, and blacks. You can add clarity or enhance the vibrance and saturation, each tweak revealing a new facet of your image.
But the Develop Module doesn't stop at the basics. It offers a trove of advanced editing tools, each one waiting for you to unlock its potential. The Tone Curve, for instance, allows you to adjust the brightness, contrast, and color balance with precision, transforming your image's mood in the process.
Next comes the HSL/Color panel, a powerful tool where you can manipulate the Hue, Saturation, and Luminance of each color in your image. Want to make the blues of the sky more vivid? Or perhaps you want to soften the yellows of a sunset? This is where you make it happen.
The Split Toning panel allows you to add different colors to the highlights and shadows of your image, creating a unique, stylized look. And lastly, the Detail panel, where you can sharpen your image and reduce noise.
Keep in mind, while the tools are aplenty, the key lies in finding the right balance and using these tools to accentuate your image, not overpower it. So go on, start exploring, and watch as your images transform from good to great under your very fingertips. In the Develop Module, the only limit is your imagination.
Enhancing Photos with the Adjustment Brush
Welcome to the realm of targeted photo editing, where the Adjustment Brush reigns supreme. This powerful tool is not just a brush, but a wand that gives you the ability to transform specific areas of your photo without affecting the whole image. Think of it as a skilled surgeon performing a precise operation, or an artist meticulously adding strokes of brilliance to their masterpiece.
The magic begins the moment you select the Adjustment Brush. Suddenly, your cursor transforms into a brush, ready to paint adjustments onto your canvas, one stroke at a time. Want to brighten up the shadows in one area? Perhaps add a splash of saturation to a bland corner? Or maybe sharpen the details of a subject's face? The Adjustment Brush makes it all possible.
To begin, select your desired adjustment from the options. These range from exposure, contrast, and saturation to sharpness, clarity, and color. Once your choice is made, paint over the area of the photo you wish to change. As you glide over your image, the Adjustment Brush meticulously applies the chosen adjustment, altering the pixels beneath its path.
However, what if your artistic vision changes mid-stroke? Fear not, for the Adjustment Brush offers you the flexibility to undo or modify your adjustments. Simply click on the 'Erase' option, and your brush morphs into an eraser, reverting the affected areas to their original state. Alternatively, you can tweak your adjustments by manipulating the sliders, providing you with full control over the intensity of your modifications.
Do you wish to apply the same adjustments to different parts of your photo? The 'Duplicate' option is your best friend. With a simple click, you can replicate your adjustments, maintaining consistency across your image.
And for those moments where precision is paramount, the 'Auto Mask' feature comes to your rescue. This function helps you target specific areas without bleeding over to undesired parts. A prime example is when you want to adjust the sky without affecting the landscape below.
As you explore the power of the Adjustment Brush, remember this tool's purpose - to highlight the beauty in the details. Now, grab your brush, and start adding those delicate strokes that will bring your image to life. It's time to let your creativity take flight!
Utilizing Lightroom’s Presets for Efficient Editing
Ever dreamed of having a magic wand that could transform your photos instantly? Say hello to Lightroom's Presets! These are sets of saved settings that act as your photographic fairy godmother, applying predefined adjustments to your images in just one click. Situated on the left side of the Develop Module, the Presets panel is your gateway to quicker, more efficient editing.
Imagine being able to apply your favorite color grading, adjust the contrast, or add a touch of vintage feel to your images without going through every single slider. That's the power of presets. Adobe Lightroom comes equipped with several built-in presets, offering you a variety of instant transformations, from black and white conversions to sepia tones and more.
But the beauty of presets doesn't stop there. Want to replicate a specific look you created? Or perhaps you've stumbled upon an enchanting effect that perfectly complements your style of photography? In such cases, creating your own custom presets comes into play. This lets you save your favorite settings and apply them across multiple images, ensuring consistency in your work. Plus, it speeds up your editing process tremendously.
For those days when you're seeking inspiration or a new style to play with, downloadable custom presets are your best bet. These can be found in abundance online, shared by photographers worldwide. They offer you a chance to experiment with different aesthetics and broaden your creative horizon.
But remember, while presets are an amazing starting point, they are not a one-size-fits-all solution. Each photo is unique and might require further adjustments. So feel free to use a preset as a starting point and then tweak it to perfection.
In the world of Adobe Lightroom, presets are your secret weapon for efficient editing. So don't hesitate to explore, experiment, and create with them. After all, every magic wand needs a wizard to wield it!
Exporting Your Final Images for Sharing
You've navigated the interface, explored the Library and Develop Modules, mastered the Adjustment Brush, and utilized Lightroom's presets. Now, it's showtime! Your beautiful, meticulously edited photos are ready to step into the spotlight and wow the world. How, you ask? Through Adobe Lightroom's Export function.
Think of the Export function as your virtual delivery service, packaging and sending off your artwork to its desired destination. Whether it's for printing, sharing online, or sending to a client, Lightroom has you covered. When you're ready to export, Lightroom opens a dialog box filled with customizable options tailored to your needs.
First off, you get to choose the format of your exported file. JPEG for a balance of quality and file size, TIFF for high-quality printing, or perhaps a DNG for further editing? The choice is all yours. Next, you'll select the size and resolution of your images, vital for ensuring your photos look their best on various platforms.
But that's not all. The Export function offers additional customization options that add a touch of professionalism to your work. For instance, you can add a watermark, a signature of sorts that brands your images and safeguards them from unauthorized use. Additionally, you can rename your files, providing them with a more descriptive or organized title.
Lastly, you'll specify your output destination, directing Lightroom where to deliver your images. Perhaps a folder on your desktop, an external hard drive, or maybe directly into an email? You get to choose.
Remember, the goal of exporting is not just to save your images, but to prepare them for their final destination, whether it's a social media post, a client's portfolio, or a giant billboard. And with Lightroom's Export function, you can ensure your images arrive looking their absolute best. Now, go ahead and hit that 'Export' button. Your masterpieces are ready to make their grand debut!